Un de nos serveurs Windows 2008R2 virtuels c’est retrouvé plein au niveau de son volume C.
Dans
ce cas de figure, pas d’autres choix que de l’éteindre, d’étendre le
fichier VHD/VHDX et ensuite de repartitionner le volume en lui ajoutant
le nouvel espace libre. |
Pour réaliser cette opération, j’ai utilisé l’outil
GPARTED.
Cet utilitaire open source permet de travailler au niveau des partitions comme par exemple les opérations de redimensionnement.
Cerise sur le gâteau, il est également proposé en version
Live CD/USB.
A. Etendre le fichier VHD/VHDX
Au niveau de la console Hyper-V Manager, afficher les paramètres de
votre machine virtuelle et sélectionner le node ID Controller 0
Cliquer sur le bouton Edit
Choisisser l’option Expand
Introduiser la nouvelle taille de votre fichier VHD/VHDX et cliquer sur Next
Cliquer sur Finish.
Votre fichier VHD/VHDX a été étendu avec sa nouvelle taille. Nous allons
maintenant pouvoir configurer le serveur virtuel pour qu’il puisse en
bénéficier.
B. Repartitionnement du volume C
Passons maintenant dans la configuration de notre système.
Pour ce faire, nous allons booter sur l’ISO de Gparted et l’utiliser pour étendre le volume.
Editer votre machine virtuelle pour insérer le fichier ISO de Gparted et démarrer là.
Sélectionnez GParted Live
Sélectionnez Don’t Touch Keymap
Presser Enter
Presser Enter
Dès que l’interface de GParted sera chargée, vous obtiendrez un écran vous affichant le statut de votre partition:
-
Espace alloué
-
Espace allouable
Sélectionner la partition à étendre en faisant un clique droit dessus et sélectionner Redimensionner/Déplacer
Étendre l’espace au travers de la partie graphique (les textboxes s’adaptent en conséquence)
Dès que la taille désirée est sélectionnée, cliquer sur Redimensionner/Déplacer
Fermer ensuite la fenêtre.
Pour redémarrer la machine virtuelle, cliquer sur le Exit du bureau
Sélectionner l’option Reboot et cliquer sur OK
La taille du volume C de la machine virtuelle possède maintenant une nouvelle taille.
Au redémarrage du système, un Check Disque sera automatiquement lancé par Windows, laisser la procédure ce dérouler normalement. C'est fini.
 Tout d'abord, créez un point de restauration système.
Tout d'abord, créez un point de restauration système. Modifiez le registre pour lever la restriction:
Modifiez le registre pour lever la restriction: Le registre est le coeur de Windows. Une fausse manipulation peut avoir des conséquences graves sur votre installation. Ne modifiez que la clé indiquée ci-dessous.
Le registre est le coeur de Windows. Une fausse manipulation peut avoir des conséquences graves sur votre installation. Ne modifiez que la clé indiquée ci-dessous. Cliquez sur OK pour enregistrer la modification.
Cliquez sur OK pour enregistrer la modification. La modification ne nécessite pas le redémarrage de Windows et prend effet instantanément.
La modification ne nécessite pas le redémarrage de Windows et prend effet instantanément.

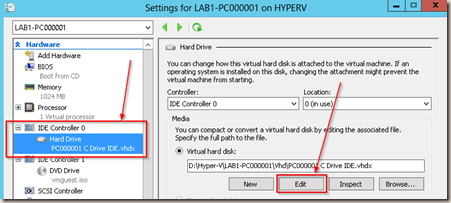
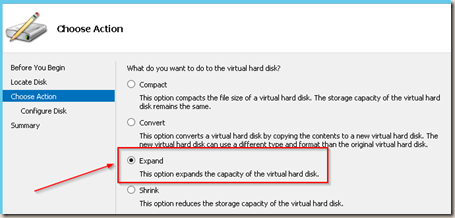
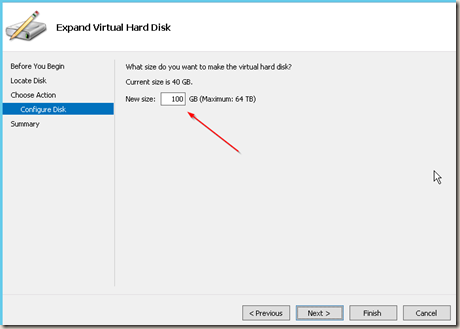
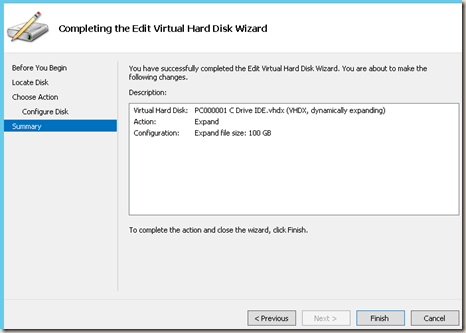
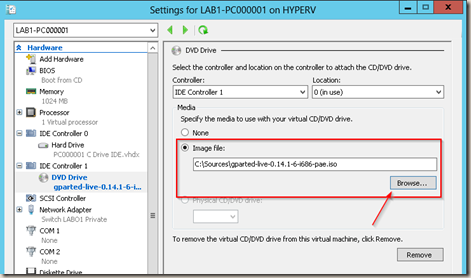
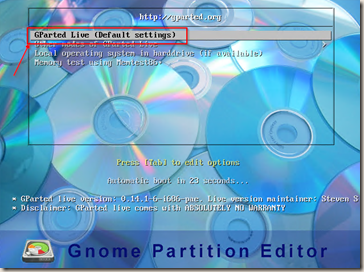
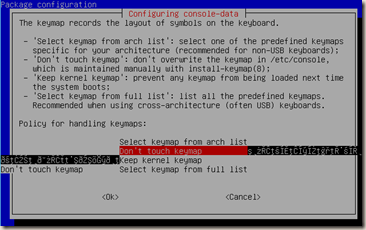
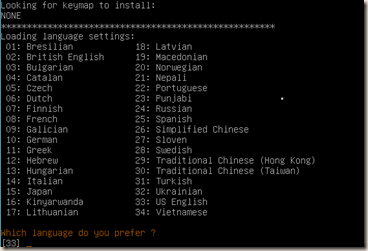
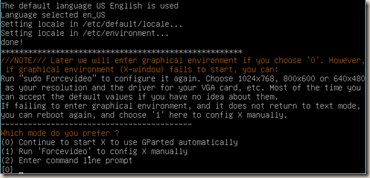
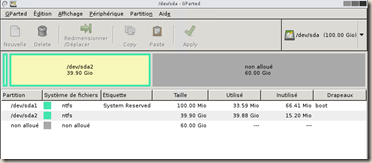
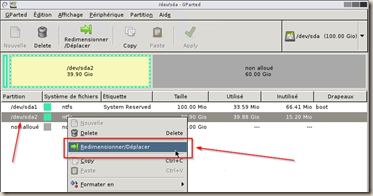


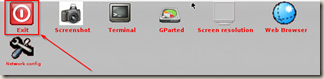
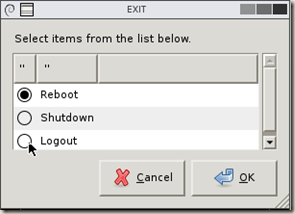



































 .
.
















