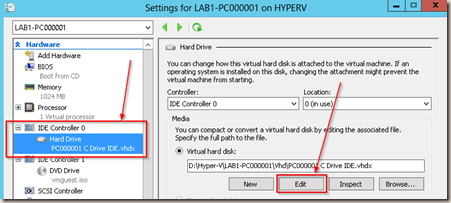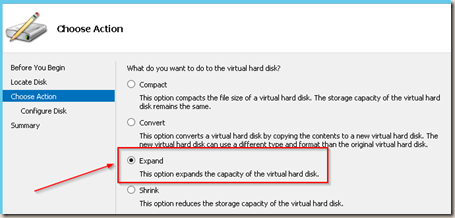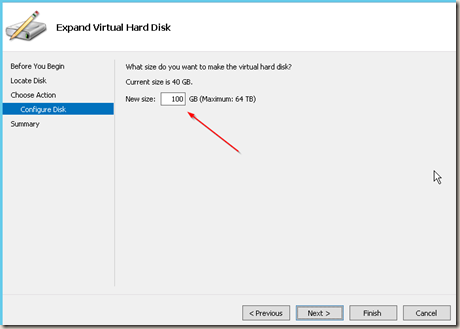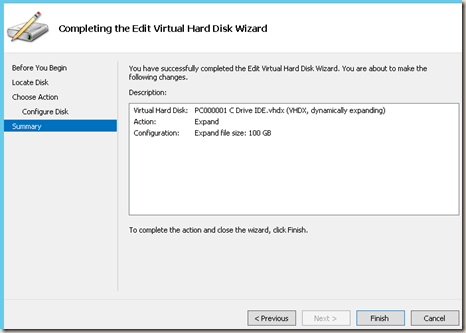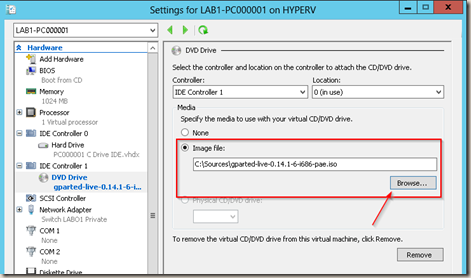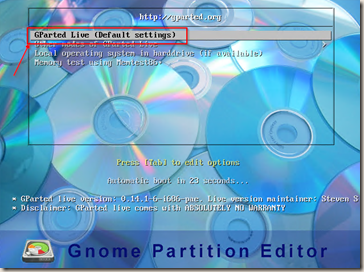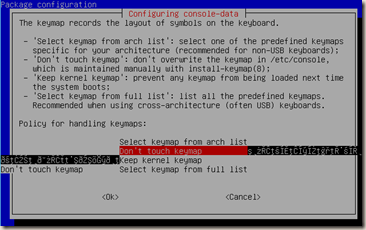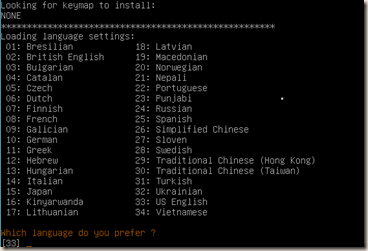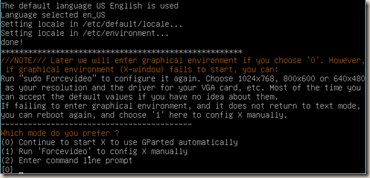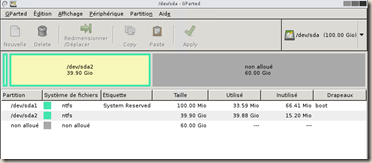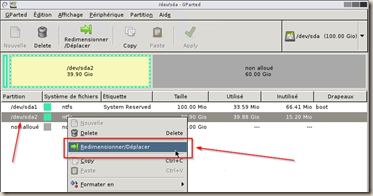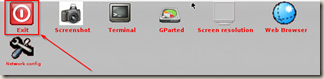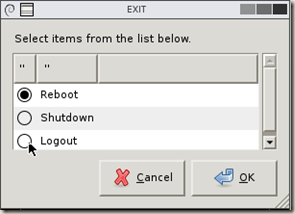-Le message d'erreur de WS2012 est "Cette version ne prend pas en charge cette version du format de fichier"
-La solution d'un montage iSCSI aurait pu être une alternative, mais le QNAP 409U n'intègre pas cette option, et il n'y a plus de mise à jour de prévue pour ce matériel !
-En cherchant sur le WEB, j'ai trouvé une solution afin de contourner le problème.
-Le message d'erreur peut arriver en exécutant une sauvegarde du système Windows serveur 2012 à un NAS (avec un système de fichiers Linux-basé - ext4 ou XFS).
-Le problème peut être causé par le protocol Samba (SMB/SMB2) avec des temps de non répons en écrivant des grands fichiers(dossiers) de Windows NTFS.
Resolution
- Se loguer en Telnet ou SSH sur le NAS via Putty par exemple.
- Localiser le fichier de configuration smb.conf (Habituellement dans /etc/config/ ou /etc/samba/)
- Ouvrir le fichier de configuration smb.conf et explorer son contenu
- L'instruction strict allocate = yes devrait être absente, ou réglée sur no dans le fichier de configuration par défaut.
- Editer le fichier smb.conf
- Ajouter cette instruction en début de liste: strict allocate = yes
- Enregistrer le fichier smb.conf
- Redémarrer votre serveur NAS
La sauvegarde est maintenant possible depuis Windows serveur 2012.